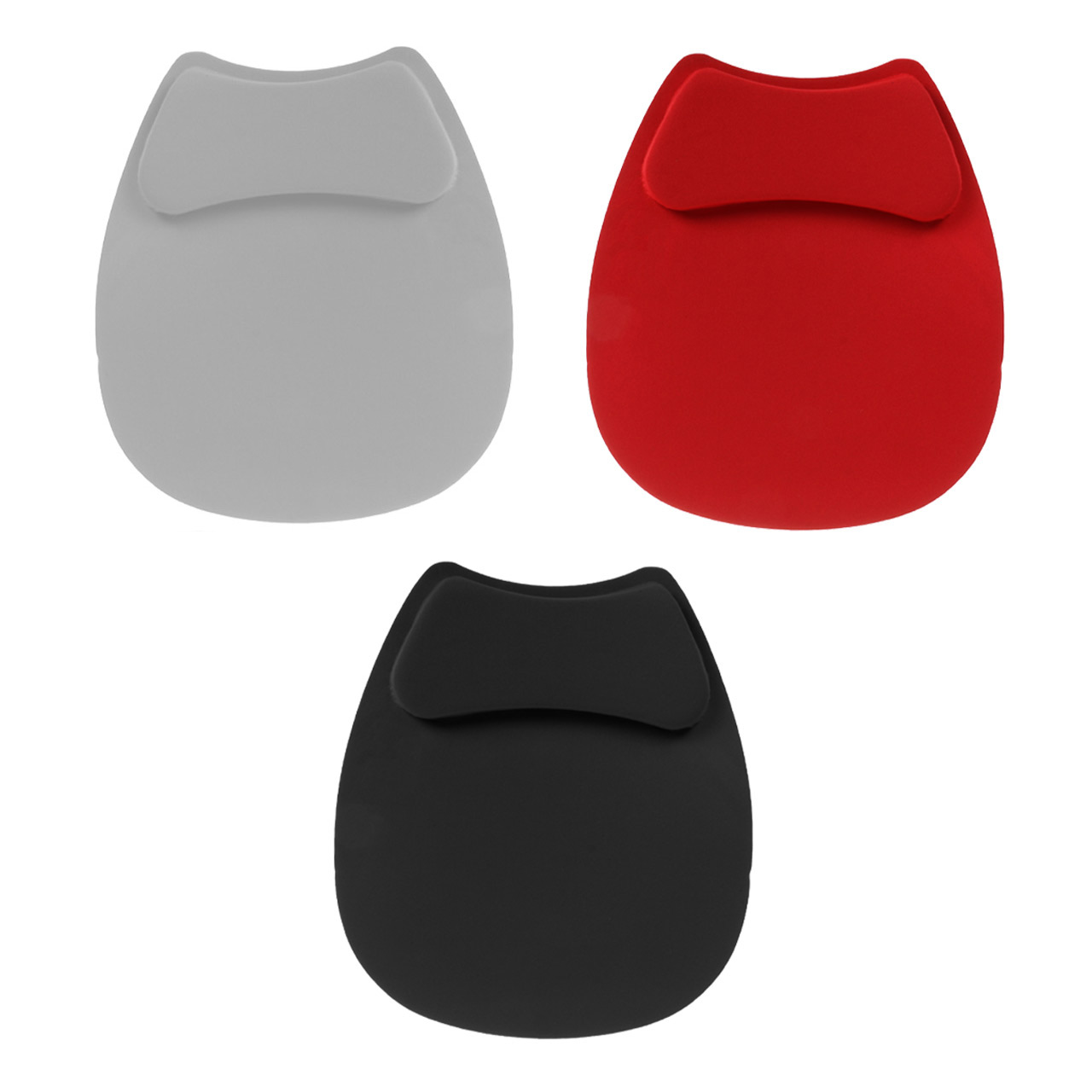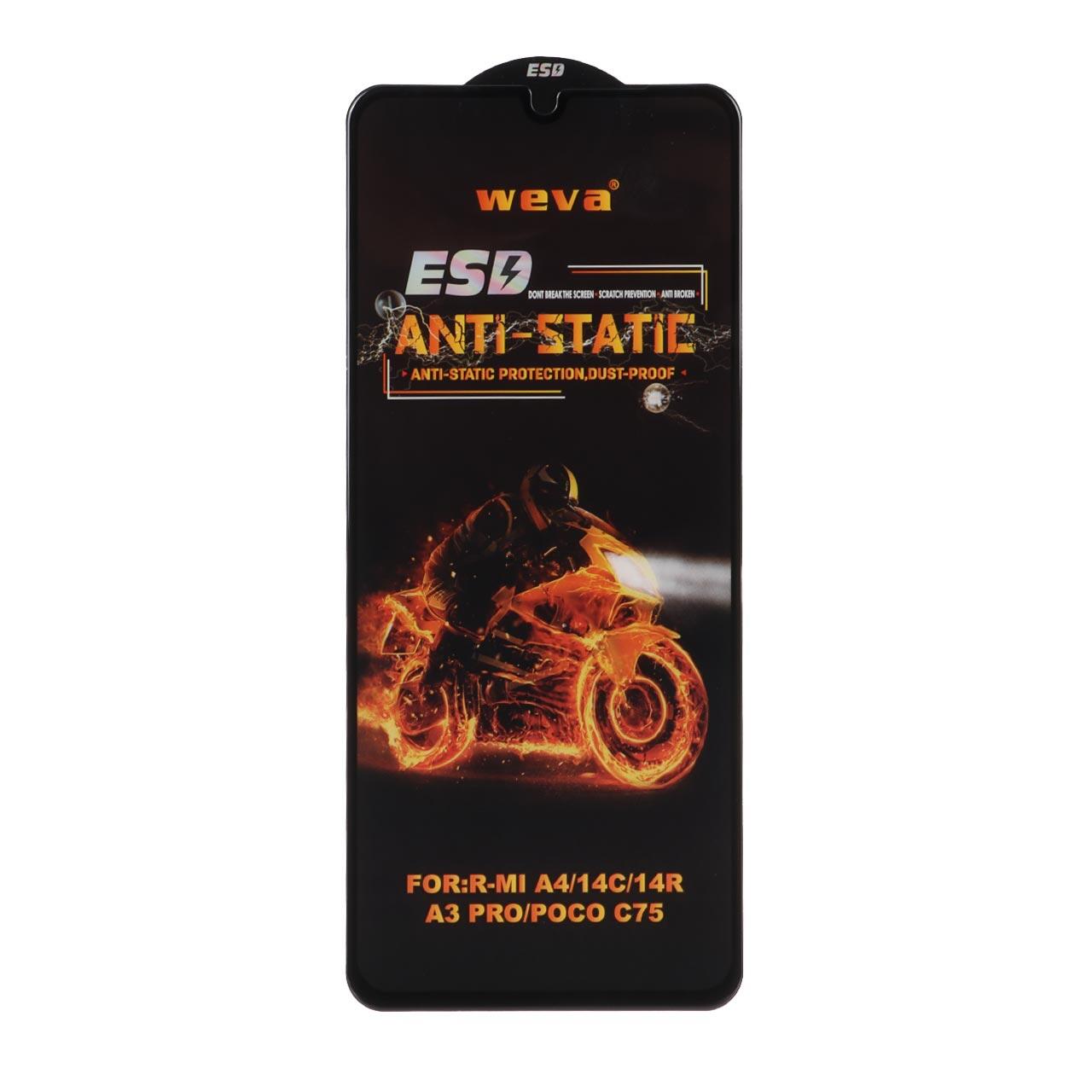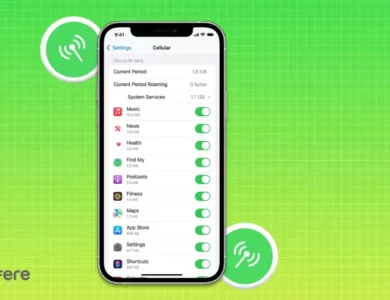چگونه روی لپ تاپ رمز بگذاریم؟ آموزش تصویری رمز گذاشتن برای لپ تاپ ویندوز و مک


تصور کنید لپ تاپ شما در محیط کار، کتابخانه یا جای عمومی است. برای یک کار ضروری مجبور شدید آن را روی میز رها کنید. اگر رمز گذاری برای لپ تاپ را انجام نداده باشید، یک راه نفوذ به حریم شخصی خود را باز گذاشته اید. باور ما این است که همه انسان ها نیت خوبی دارند و می خواهند سالم زندگی کنند.
با این حال گاهی اوقات، افراد مرتکب اشتباه می شوند. پس چه بهتر است که ما موارد ایمنی را رعایت کنیم. هرچقدر اطلاعات موجود روی سیستم ما محرمانه تر باشند، محافظت از آنها ضروری تر خواهد بود. افشای مسائلی مانند اطلاعات حساس شرکت می توانند خسارت های جبران ناپذیری به ما وارد کنند.
آمارها در سال 2020 نشان می دهند، دسترسی غیرقانونی، علت اصلی لورفتن داده ها در 43% موارد بوده است. همین آمار نشان می دهد که برخی سودجویان پیوسته به دنبال نقاط ضعف سیستم شما و دیگران هستند. از این رو باید به اهمیت رمز گذاری برای لپ تاپ خود بیشتر تاکید کنید.
آموزش رمز گذاری برای لپ تاپ ویندوزی و مک
رمزگذاری برای لپتاپ ویندوزی و مک با چند گام ساده قابل انجام است. در سال 2020 در آمریکا، کاربران به دلیل قفل نکردن وسایلی مانند لپ تاپ، رقمی حدود 9 میلیون دلار ضرر کرده اند. همین موضوع بر اهمیت رمزگذاری تاکید می کند.
نکته ای که هنگام رمزگذاری باید به آن دقت کنید، استفاده از رمزعبور قوی است. از رمزعبور ساده و قابل حدس، پرهیز کنید. سعی کنید از ترکیب الفبا، عددها و نمادها استفاده کنید تا حدس زدن آن غیرممکن شود. اگر سیستم شما این قابلیت را دارد سعی کنید از ابزار شناسایی اثرانگشت آن استفاده کنید.
از دیگر تمهیداتی که می توانید بیاندیشید قفل خودکار سیستم است. آن را طوری تنظیم کنید که در صورت عدم استفاده بعد از یک بازه زمانی مشخص، قفل شود.
شما همچنین می توانید سیستم خود را طوری تنظیم کنید که پس از Sleep، برای ورود به رمز نیاز داشته باشد. قطعا رعایت کردن موارد گفته شده، ایمنی لپ تاپ شما را چند پله ارتقا می دهد. در صورتی که این موارد برای اطمینان خاطر شما کافی نباشد، از قفل کردن اپلیکیشن ها غافل نشوید.
اگر هنگام کار با سیستم خود مشاهده کردید که صفحه لپ تاپ جابه جا شده، پرش صفحه رخ داده است. در مطلبی دیگر به رفع مشکل پرش صفحه مانیتور لپ تاپ پرداختیم.
آموزش رمزگذاری روی لپ تاپ ویندوز
رمزگذاشتن برای ویندوز یکی از راه های افزایش امنیت داده های شماست. مایکروسافت نیز در محصولات خود این روند را بسیار آسان کرده است. شما می توانید چندین حساب روی سیستم خود ایجاد کرده و برای هر کدام یک رمزعبور مشخص کنید.
همچنین می توان در ویندوز چندین حساب کاربری با رمزهای مختلف ایجاد کرد. در این صورت هر کاربر با توجه به دسترسی های مجاز خود می تواند از سیستم استفاده کند. پس با رمزگذاری این چنینی، چند کاربر به طور همزمان از یک سیستم استفاده می کنند. بدون اینکه نیاز باشد به همه داده های سیستم دسترسی داشته باشند.
اگر امنیت داده های حافظه جانبی برای شما اهمیت دارد، رمز گذاری روی فلش یک راه حل مناسب و ایمن است. با این روش خود را از همه خطرات سایبری دور می کنید. در ادامه شیوه رمز گذاری برای لپ تاپ ویندوزی را شرح می دهیم.
بررسی رمزگذاری روی ویندوزهای مختلف
رمز گذاری برای لپ تاپ ویندوزی فرایند ساده ای دارد. برای نسخه های ویندوز 8، 8/1، 10 و 11 به این صورت عمل کنید:
- به قسمت Settings مراجعه کنید.
- از آنجا روی Accounts کلیک کرده و Sign-in options را انتخاب کنید.
- روی Password کلیک کرده و گزینه Add یا Change را انتخاب کنید.
- در صورت لزوم، رمزعبور فعلی را وارد کنید.
برای ویندور 7 به این صورت عمل کنید:
- روی علاوت ویندوز در پایین سمت چپ کلیک کرده و Control Panel را انتخاب کنید.
- از میان گزینه ها، User Accounts را انتخاب کنید.
- حساب مدنظر را انتخاب کرده و روی گزینه Create a password یا Change your password کلیک کنید.
یکی از نکات مثبت برنامه های کاربردی ویندوز، این است که کاربرپسند هستند. اصولا طوری ساخته شده اند که همه کاربران با دانش کامپیوتری مختلف، بتوانند از آنها استفاده کنند. البته دقت شود که در کنار این سادگی، قابلیت های گسترده ای نیز به این برنامه ها اضافه شده است.
رمزگذاری با اثر انگشت در ویندوز
استفاده از اثرانگشت، یکی از روش های رمز گذاری برای لپ تاپ ویندوزی است که امنیت بالایی دارد. این قابلیت از طریق برنامه Windows Hello فعال می شود. قبل از هرچیز، لپ تاپ شما باید قابلیت اسکن اثر انگشت را داشته باشد یا اینکه یک اسکنر اثرانگشت تهیه کنید. همچین درنظر داشته باشید که ویندوز شما باید نسخه 10 یا 11 باشد.
- در ابتدا اسکنر اثرانگشت را نصب کنید.
- دستگاه اسکنر را با USB به سیستم خود متصل کرده و از طریق Device Manager درایور آن را نصب کنید.
در ادامه باید این قابلیت را برای حساب خود فعال کنید.
- با فشردن کلیدهای ترکیبی Win + I به قسمت Settings وارد شوید.
- به قسمت Account و سپس Sign-in options مراجعه کنید.
- گزینه Windows Hello Fingerprint را انتخاب کرده و روی Set up کلیک کنید. گزینهGet started را انتخاب کنید.
- اگر نیاز است، رمزعبور خود را وارد کنید.
- دستورالعمل را ادامه دهید و انگشت خود را اسکن کنید.
- زمانی که اثرانگشت شما ذخیره شد، حفاظت از حساب شما با درخواست اثرانگشت آغاز می شود.
جالب است بدانید برخی دیگر از قسمت های ویندوز نیز با برنامه Windows Hello سازگاری دارند. یعنی شما می توانید از اثرانگشت برای استفاده از اپ های مشخص استفاده کنید. حتی می توانید اثرانگشت خود را برای برنامه BitLocker ویندوز فعال کنید.
بسیاری از کاربران با غیر فعال کردن آپدیت ویندوز، می خواهند از به روزرسانی های ناخواسته جلوگیری کنند. برای این منظور روش های متعددی وجود دارد که در مطلبی دیگر، به طور مفصل به آن پرداختیم.
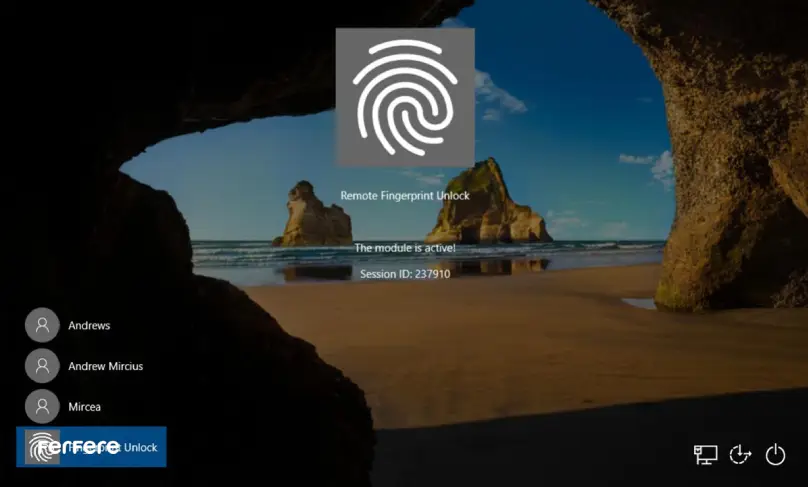
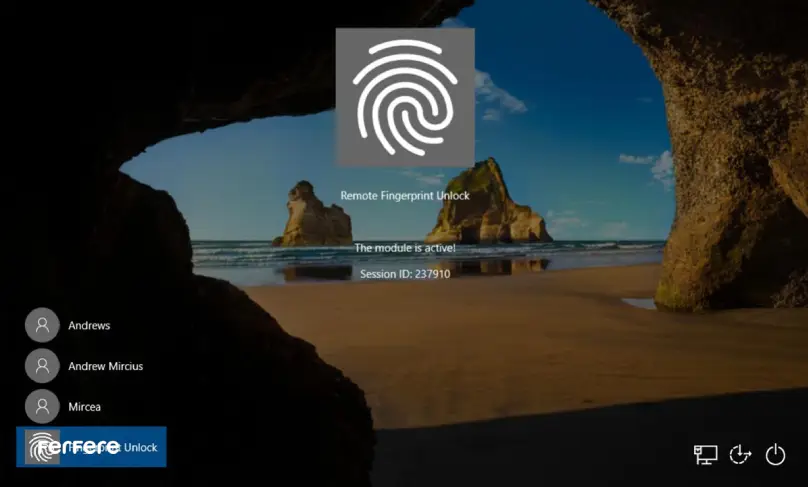
آموزش رمزگذاری روی مک بوک
جدا از روش های نرم افزاری مانند رمز گذاری برای لپ تاپ، روش های دیگری برای افزایش ایمنی سیستم وجود دارند. یکی از این روش های استفاده از فیلتر پرایوسی است. در این صورت اگر کاربر از گوشه و کنار به صفحه لپ تاپ شما خیره شود، چیزی دستگیرش نمی شود.
این روش را می توان برای لپ تاپ های مک نیز پیاده کرد. اما اگر بخواهیم رمز گذاشتن برای مک را انجام دهیم، چه کنیم؟
برای این منظور مراحل زیر را دنبال کنید.
- به System Settings مراجعه کنید.
- از قسمت Users & Groups > Select your account > Change Password یک رمزعبور قوی انتخاب کنید.
- قفل شدن خودکار را نیز روشن کنید. برای این منظور از قسمتSystem Settings > Lock Screen گزینه Require password را روی حالت Immediately قرار دهید.
دیگر برای ورود به سیستم رمزعبور نیاز خواهید داشت. همچنین در صورتی که سیستم روی حالت Sleep باشد، بعد از بیدارشدن سیستم، باز هم نیاز به ورود رمزعبور خواهد بود.
البته روش دیگری وجود دارد که شما می توانید درایو اصلی سیستم مک بوک خود را قفل کنید. این روش با ابزار FileVault مک بوک انجام می شود. برای پیاده سازی این روش به این صورت عمل کنید:
- به System Settings مراجعه کرده، از قسمت Privacy & Security گزینه FileVault را انتخاب کنید. آن را فعال کنید.
- کلید ریکاوری خود را روی iCloud ذخیره یا آن را در جایی ثبت کنید.
- بعد از راه اندازی مجدد سیستم، درایو شما رمزنگاری می شود.
پیدا کردن مک آدرس لپ تاپ می تواند شناسایی سیستم شخص را در شبکه ممکن کند. برای نمونه ممکن است افرادی بخواهند در شبکه، هویت شما را جعل کنند. دانستن آدرس مک واقعی سیستم می تواند از این موضوع جلوگیری کند.
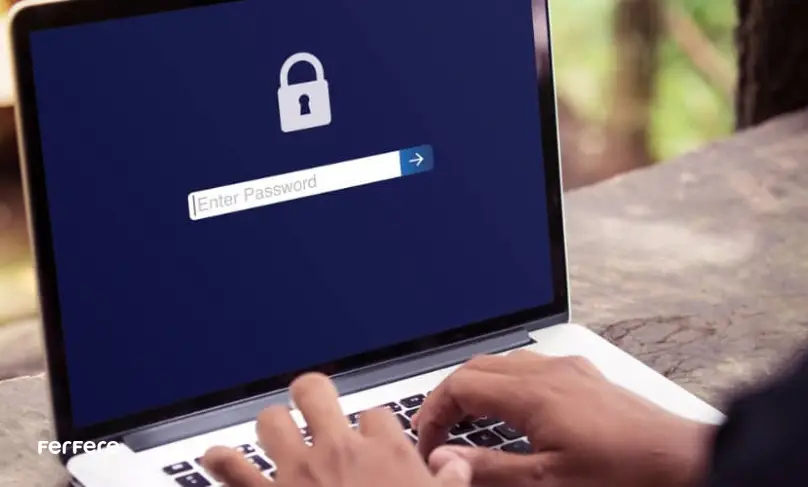
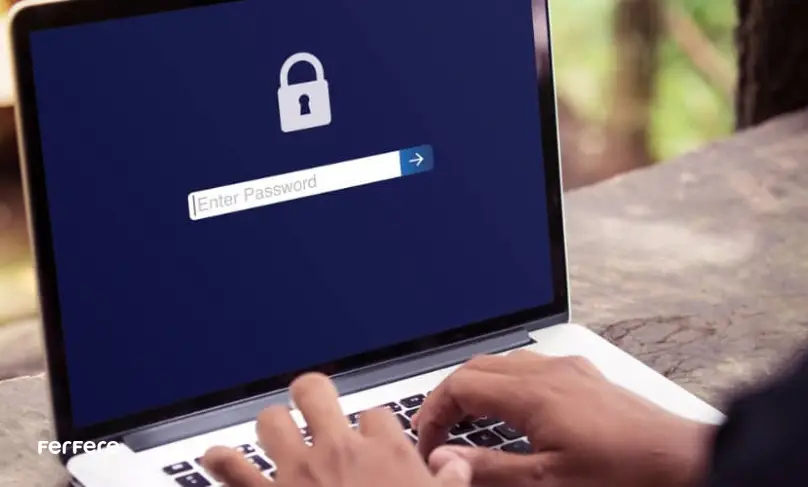
در صورت فراموش كردن پسورد لپ تاپ ویندوز چه کنیم؟
بعد از رمز گذاری برای لپ تاپ، در صورتی که رمزعبور را فراموش کنیم، چندین متد پیش روی ماست.
اگر یک حساب مایکروسافت دارید، می توانید به صفحه ریست پسوررد مایکروسافت مراجعه کنید. گزینه”I forgot my password” را انتخاب کرده و ایمیل متناظر با حساب مایکروسافت خود را وارد کنید. لینک ارسالی به ایمیل خود را تایید کرده و دستورالعمل را ادامه دهید.
استفاده از Safe Mode برای بازیابی رمزعبور
در روش دیگر، کاربر می تواند از ابزار Safe Mode استفاده کند. البته این امکان در صورتی وجود دارد که حساب Administrator account همچنان موجود باشد. کامپیوتر را ری استارت کرده و کلید F8 یاShift + F8(کلید متناسب با سیستم خود را وارد کنید) را فشار دهید.
در این قسمت گزینه Safe Mode with Command Prompt را انتخاب کنید. حالا برای مشاهده همه حساب های موجود روی سیستم، دستور “net user” زیرا نوشته و تایید کنید.
اکنون برای تغییر رمزعبور، کد net user [username] [newpassword] را نوشته و تایید کنید. در قسمت username، نام حساب و در قسمت newpassword، رمزعبور جدید را بنویسید. سیستم را راه اندازی مجدد کنید و با رمزعبور جدید وارد شوید.
در فروشگاه اینترنتی فرفره، همه محصولات با توجه به نیازهای ویژه کاربر موجود شده اند. شما می توانید در قسمت جستجو، نام محصول مدنظر را بنویسید. پس از مطالعه مشخصات کالا، خرید خود را نهایی کنید. همکاران ما پیوسته در تلاشند تا خرید کاربر در کوتاه ترین زمان ممکن به مقصد برسد.
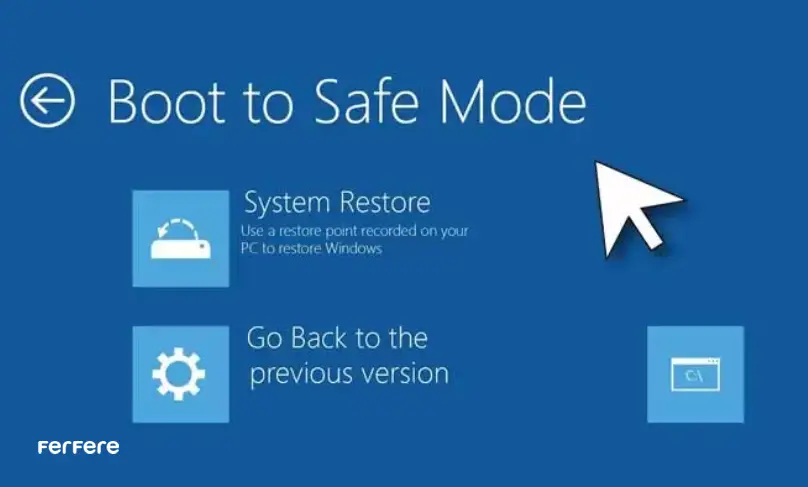
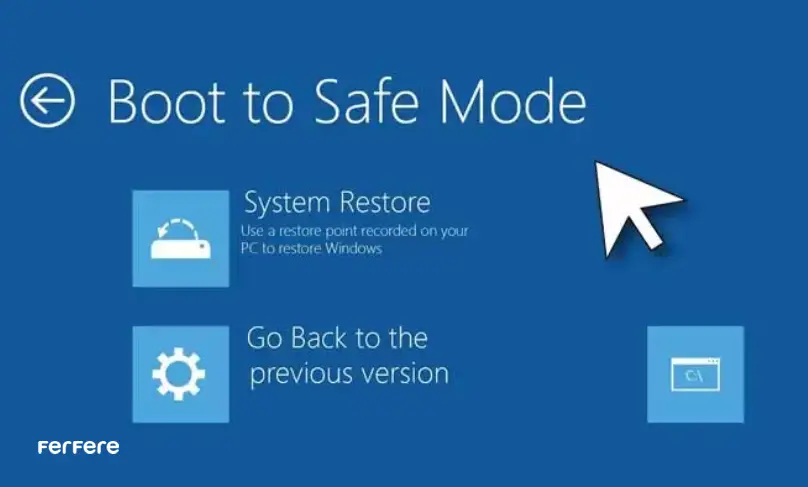
Password Hint چیست؟
پس از خرید لپ تاپ انجام یک سری اقدامات ضروری است. رمز گذاری برای لپ تاپ یکی از کارهایی است که باید انجام شود. در کنار این رمزگذاری، شما می توانید یک Password Hint نیز انتخاب کنید.
Password Hint یک سرنخ از رمزعبور شما است. فرض کنید می خواهید وارد سیستم خود شوید. متوجه می شوید که رمزعبور سیستم را فراموش کرده اید. در این حالت همان سرنخی که قبلا برای رمزعبور خود مشخص کرده اید، می تواند به شما کمک کند. این سرنخ در همان قسمت تایپ رمزعبور قرار دارد که با کلیک می توان آن را مشاهده کرد.
پس همانطور که متوجه شده اید شما باید از قبل، Password Hint خود را مشخص کرده باشید. تا درصورت فراموشی رمزعبور، با خواندن آن سرنخ، رمزعبور را به یاد آورید. این سرنخ نباید آنقدر واضح باشد که کاربر دیگری بتواند آن را حدس بزند. مثلا برای Password Hint ننویسید تاریخ تولد خودم، زیرا افراد می توانند رمزعبور شما را شناسایی کنند.
برای تعیین مقدار Password Hint به این شیوه عمل کنید:
- روی Start ویندوز کلیک کرده وSettings را انتخاب کنید.
- به قسمت Accounts مراجعه کرده و گزینه Sign-in options را انتخاب کنید.
- اگر حساب شما رمزعبور ندارد، با کلیک روی Add، یک رمزعبور قوی انتخاب کنید.
- پس از واردکردن رمزعبور، یک پیام مبنی بر تایپ Password Hint دریافت خواهید کرد.
- عبارت Password Hint را تایپ کنید، هر زمان رمز سیستم خود را فراموش کردید، با مطالعه سرنخ، رمز را وارد کنید.
رمز گذاری برای لپ تاپ چه تاثیری در امنیت آن دارد؟
رمز گذاری برای لپ تاپ می تواند در بسیاری از موارد، ایمنی اطلاعات شما را تضمین کند. این موضوع در محیط های کاری و عمومی و هر جایی که فردی بخواهد وارد سیستم شما شود، بسیار مفید است. البته به خاطر داشته باشید اگر لپ تاپ شما سرقت شود، داستان به کلی عوض می شود. دیگر این رمزگذاری نمی تواند امنیت داده های شما را تضمین کند.
در این حالت بهتر است، برنامه های مهم خود را نیز رمزنگاری کنید تا کسی نتواند به آنها ورود کند. برخی کاربران استفاده از ابزار ویندوز(BitLocker) را یک گزینه مناسب می دانند. با این ابزار ویندوز می توانید درایوهای مدنظر خود را به راحتی قفل کنید. در صورتی که کسی بخواهد قفل آن را از بین ببرد، ناچار است کل درایو را فرمت کند.
برای جمع بندی باید بگوییم رمز گذاری برای لپ تاپ می تواند از نظر امنیتی مناسب باشد؛ اما کافی نیست. سایر موارد نیز باید رعایت شوند. حتی امنیت فیزیکی محیط نیز نقش اساسی در سرقت لپ تاپ و سیستم شما دارد. پس از چیزی غافل نشوید و راه های نفوذ را مسدود کنید.
سوالات متداول
برای رمزگذاری روی لپ تاپ، شما باید به تنظیمات سیستم خود بروید و گزینههای مربوط به رمزعبور یا امنیت را فعال کنید. در ویندوز میتوانید از بخش “Sign-in options” در تنظیمات حسابها استفاده کنید و در مک، از “System Settings” برای تنظیم رمزعبور بهره ببرید.
برای انتخاب رمزعبور قوی، از ترکیب حروف بزرگ و کوچک، اعداد و نمادها استفاده کنید. همچنین توصیه میشود از رمزهای ساده و قابل حدس مانند تاریخ تولد یا نامهای عمومی پرهیز کنید.
برای استفاده از رمزگذاری با اثر انگشت، ابتدا باید یک اسکنر اثر انگشت متصل کنید و سپس از طریق تنظیمات Windows Hello، این گزینه را فعال کنید. در ویندوز 10 یا 11 میتوانید این ویژگی را فعال کرده و از آن برای ورود به سیستم استفاده کنید.
بله، شما میتوانید تنظیماتی را انجام دهید که سیستم شما پس از مدت زمان مشخصی که از آن استفاده نمیکنید، به طور خودکار قفل شود. این تنظیمات را میتوانید در قسمت “Lock Screen” در “System Settings” پیدا کنید.
برای استفاده از Windows Hello، کافی است یک دستگاه اسکنر اثر انگشت به سیستم خود متصل کنید و در تنظیمات “Sign-in options” گزینه Windows Hello Fingerprint را انتخاب کنید.
در مک بوک، برای رمزگذاری سیستم به “System Settings” بروید و در قسمت “Users & Groups” رمزعبور قوی تنظیم کنید. همچنین میتوانید با فعال کردن گزینه “Require password immediately” قفل خودکار را فعال کنید.
بله، در ویندوز میتوانید از ابزار BitLocker برای رمزگذاری درایوها و فایلهای حساس خود استفاده کنید. این ابزار از دسترسی غیرمجاز به اطلاعات جلوگیری میکند.
اگر رمزعبور خود را فراموش کردهاید، میتوانید از گزینه “I forgot my password” در صفحه ورود مایکروسافت برای ریست کردن رمزعبور استفاده کنید. همچنین در برخی از نسخههای ویندوز، از طریق “Safe Mode” و استفاده از دستور خاص میتوانید رمزعبور را بازیابی کنید.
بله، شما میتوانید در ویندوز چندین حساب کاربری ایجاد کرده و برای هر کدام رمزعبور جداگانه تعیین کنید. این روش به شما کمک میکند که دسترسی به اطلاعات شخصی هر کاربر را از هم تفکیک کنید.
برای استفاده از FileVault، به “System Settings” بروید و گزینه “Privacy & Security” را انتخاب کنید. سپس FileVault را فعال کنید و کلید ریکاوری را ذخیره کنید تا در صورت لزوم به آن دسترسی داشته باشید.
اگر درایو خود را رمزگذاری کردهاید و رمزعبور آن را فراموش کردهاید، شما باید از کلید ریکاوری یا از حساب iCloud خود برای باز کردن درایو استفاده کنید.
Password Hint یک راهنمایی برای یادآوری رمزعبور شما است که میتوانید آن را در هنگام تنظیم رمزعبور انتخاب کنید. اگر رمزعبور را فراموش کنید، میتوانید از این سرنخ برای یادآوری آن استفاده کنید.